1児の30代ママがソニーのα7Ⅲを購入して、ソニーの無料現像ソフト適当に使っていましたが、これでは良い写真は出来ないと思い、Silkypix developer studio pro 10を購入しました。実際使ってどうだったかをレビュ―したいと思います。
現像ソフトはあまり使わない。
ソニーのα7Ⅲを購入して1年半が過ぎました。その間にソニーの現像ソフトを使用したのは2回だけでした。
一度は試しで使用。もう一度は大好きなバンクーバーの写真を現像するときに使用しました。
使ってみるととても難しい編集作業で、はっきりいって良く分からない。いろいろ触っていると、最終的になにがキレイなのか、分からなくなりました。。。w
そんなこんなで、あまり手を付けたくなかったのですが、このままじゃせっかく高いカメラを買ったのに持ち腐れになってしまうと思い、有料ソフトを買って編集作業に挑戦してみようと思い購入を決意しました。
現像ソフトはどれがいい?
色々とソフトを比較しましたが、定番中の定番らしいLightroomは月額課金制でした。「いつまでも払い続けるのが嫌だな」と思い、すぐに候補から消しました。
Luminar 4というソフトはAI使用で良さそうでした。簡単に空をきれいに出来たり、肌をきれいに出来たりと、AIがいい感じだなと思いました。30日間返金保証でしたが、もしやっぱり使いにくいなってなった時に返金だと、やめる理由を聞かれたりしたら面倒だし、他にも手続きがめんどくさいかもと思ってやめました。
Silkypixは、ネットで検索するとベーシックな使用らしいので使いやすいかなと思いました。HPを見てみるとどんな機能でどんなことが出来るか、全ての機能を写真付きで紹介していてイメージしやすかったです。また、使いこなし術のページがあっていいなと思ったんですが、説明方法が統一されていないので、分かりにくい説明もあって、そこはイマイチでした。
買うならproがいいんじゃないかと思いました。proじゃないやつは、ソニーの無料現像ソフトと出来ることがあまり変らないので、買うならproじゃないと意味ないじゃんと思いました。
また、初期費用は高いですが買い切り型なので、今後料金がかからないのがいいなと思ったのと、30日間無料体験出来るので、良くなければ無料の期間にやめればいいかなと思いました。
また、1ライセンスで自身のpc3台まで使用可能と書いてあり、これならパソコンが壊れても、買い直す必要ないので、「めっちゃ経済的」と思って、とりあえずSilkypix developer studio pro 10を使用することにしました。
読み込みが遅すぎる?
ダウンロードして、いざ使おうと思って画像を選択しようとすると、「なにこれ?めっちゃ遅い!」ってなりました。
とにかく、読み込みが遅いです。
HPでは「大量のRAW画像も高速に表示可能になりました。」みたいなことを書いているのになんでやねんってなりました。
でも、一度読み込んだことのある画像は素早く表示されました。
一度読み込んだ画像は表示が速いようです。
「なんだ、そうゆうことだったのか」と思いましたが、これなら、他のソフトで写真を選んでから、選択して、編集した方がいいと思いました。
追記:ずっと使っていると、初めての画像でも早くなりました。ソフトの使い始めは、大量のデータだったので、遅かったようです。
今は、初めての画像でも、すいすい表示されます。
マニュアルは有料?
とりあえず、バンクーバーの写真をきれいにしようと思い、画面をみるのですが、どのボタンを押せば、編集機能が表示されるか全くわかりませんでした。
「えーこんなわからないのはじめて。。。」と思いながら、公式HPを見ることにしました。
しかし、説明書がない。探してもない。どこをみてもない。
機能紹介や使い方動画はあるものの、説明書みたいなものがありません。私は動画より説明書を見たい派だったので探しましたがやっぱり見当たりませんでした。
仕方ないので、動画を見ましたが、「なんかちがうなー」と思いながら見ていると、説明は「10」ではなくて「9」の説明だったりして、微妙に使い方が違うので、「いやいや勘弁してよ」ってなりました。
しかも、やっぱり動画なので、説明が遅い。知りたい所だけ見たいので、やっぱり説明書が欲しいと思って、Googleで検索しました。
「なんで公式HPにないんだろー」と思いながら見ていると、マニュアル本が出てきたんですが、有料の本だったので、本当にびっくりしました。
「そんなんいらんから、普通のマニュアルないのかな?」と思い、イライラしながら探すと出てきました。
表示数が選べる。
とりあえず、はじめから説明書を読みながら、バンクーバーの写真の編集を始めました。
始めに良いと思ったのは、表示画像の大きさを自由に変更できることでした。
赤で囲っている所の△を移動させるだけで、表示数を簡単に変更出来ました。
たくさんの表示から選ぶことも出来るし、一つ一つの画像を大きくして選ぶことも出来て便利だなと思いました。
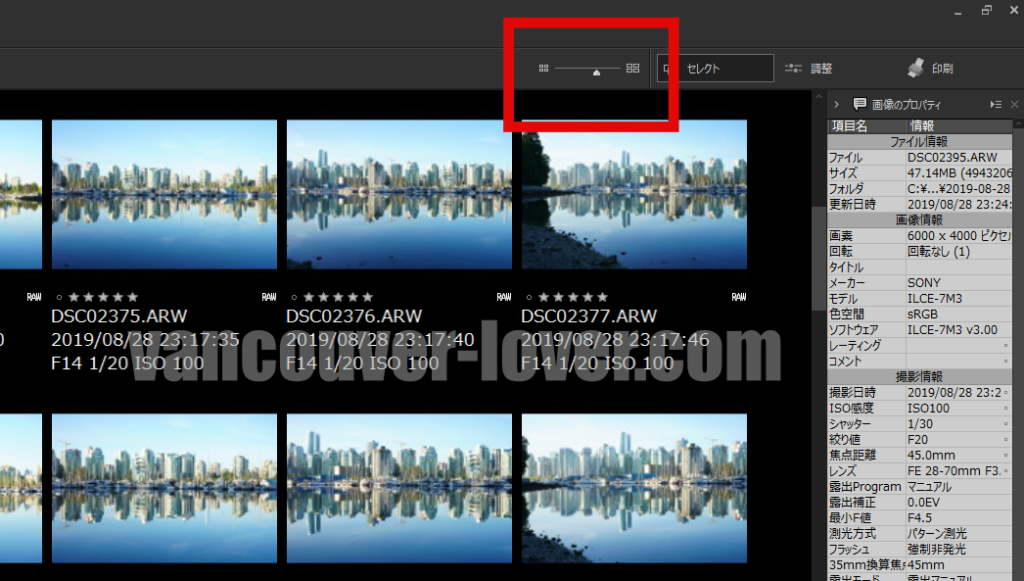
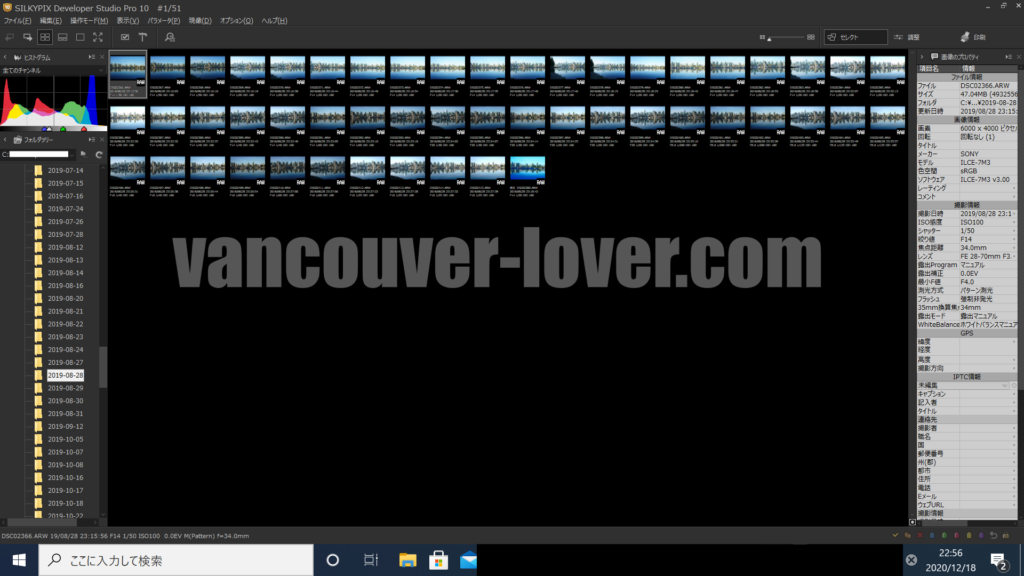

比較しながら編集出来て便利
次に見たのがマルチプレビューでした。
赤で囲ったところのボタンを押すと二枚表示されるので、比較したい画像と比べられるので便利だなって思いました。
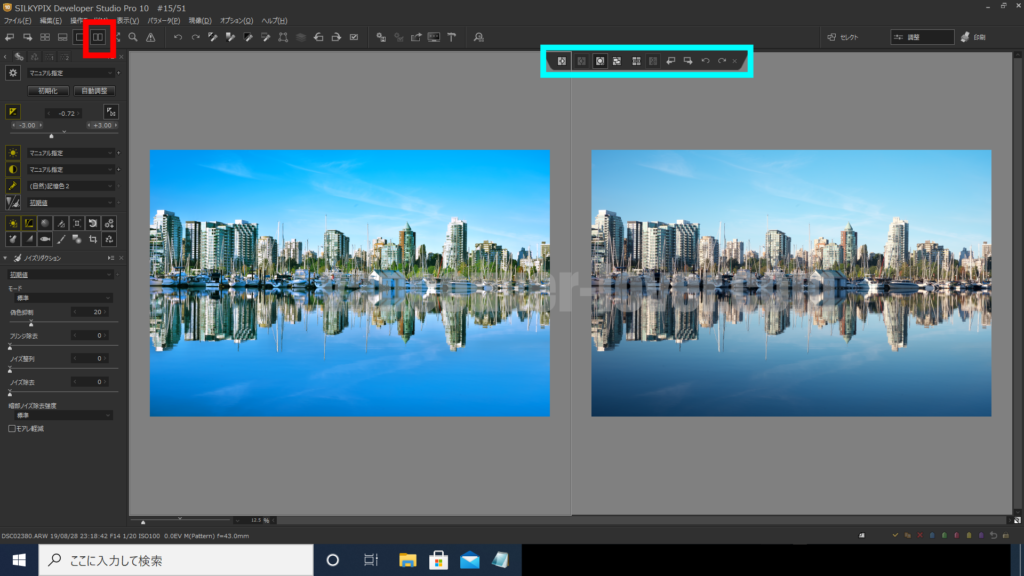
ソニーの時は無かったか、使い方が分かってなかったので、使えませんでした。
一枚当たりの大きさは小さくなりますが、それはそのつど拡大して、細かく見ていこうと思いました。
上の画像の水色で囲った色々なボタンを押すと、マルチプレビューに関して色んな機能が使えます。
その中には、片方を拡大や移動させると、もう片方も連動して勝手に拡大や移動がされるので、便利だなと思いました。
しかも、連動を切って片方だけ拡大や移動させることも出来るので、使う側のことがなかなか考えられてるなと思いました。
しかも、参照画面を今の編集画面にある画像にしたい時も、ボタン1つで変えれるので便利です。
拡大表示も右クリックで簡単、フィットサイズ表示
いつも拡大表示する時は、「CTRLキー」と「マウスのクルクル」を使って、拡大、縮小をしていました。しかし、拡大後から縮小して戻す時に、小さくなりすぎたり、拡大した位置が端の方だと縮小して戻した時に下の画像のように画像が端の方に行ってしまい、少しの手間ですが良い大きさで良い位置に全体表示するのが面倒だなと思っていました。
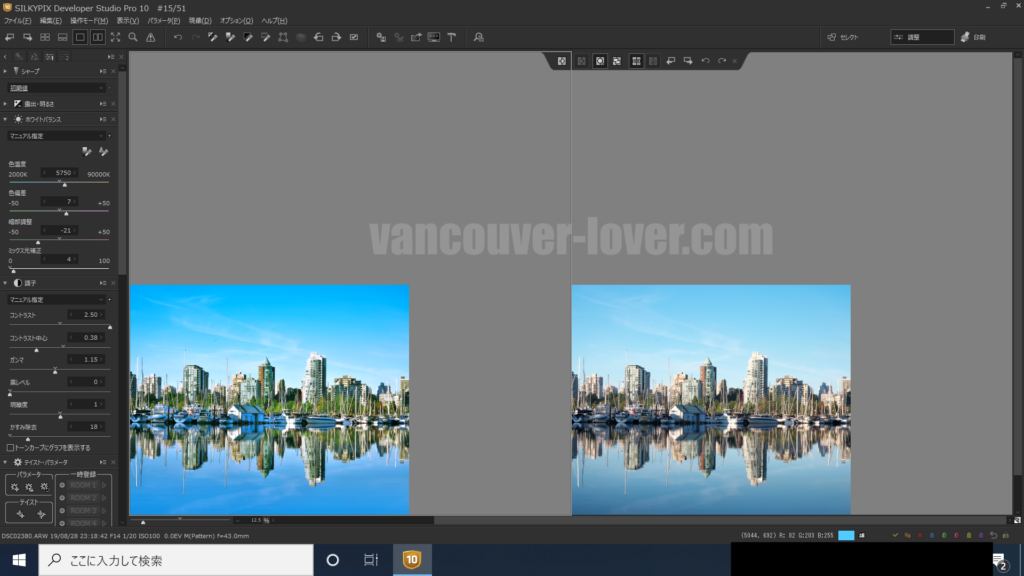
しかし、右クリックで一番上に出てくる「フィット表示」を使えば下の画像から、下の2つ目の画像のように全体を表示してくれるので、とても簡単です。こんな便利な機能あったんだって感じです。
少ししたことですが、写真の編集は色んなことをするので、このちょっとした機能が便利だと思いました。
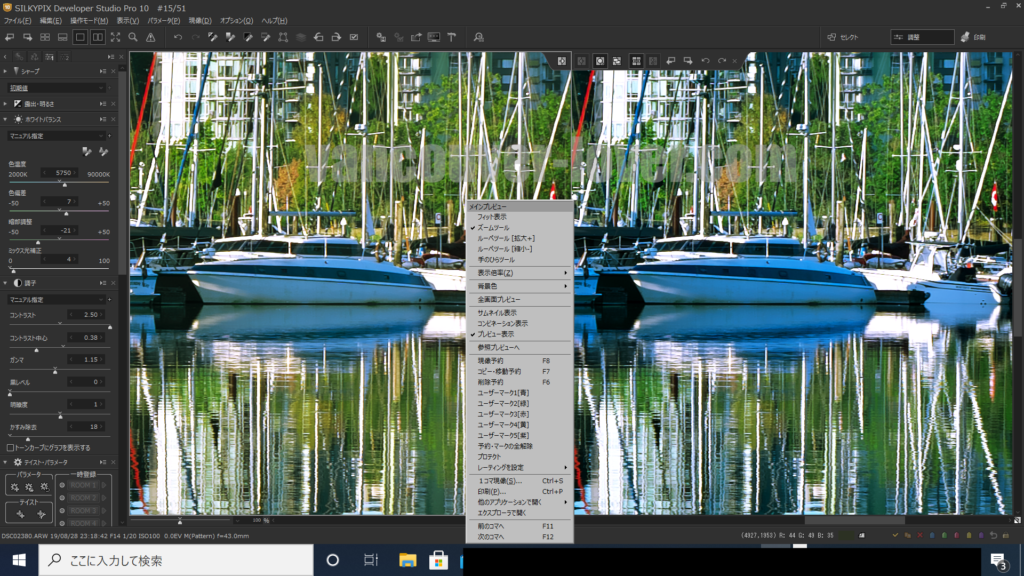

まさかでした。上の項目必要ありませんでした。
説明書を読み進めていくと、いままですごいと思ってたのは?ってなりました。
拡大表示も、フィット表示も、ダブルクリック一つで簡単に出来ました。
私の場合、マルチプレビューだと、元の画像に対して13%ぐらいの表示になっています。
しかし、ダブルクリックすると100%の拡大表示になり、もう一度ダブルクリックするとどの位置でしても、フィット表示されるようになっていました。
ちなみに、左クリック押しっぱなしで、画像をズラすことが出来ます。
初期画像を一発表示
編集していると、初期画像ってどんなだっけ?と思うことがあります。
その時に下の画像の右下赤丸内にあるボタンを押すと、押している間だけ初期画像が表示されて便利です。
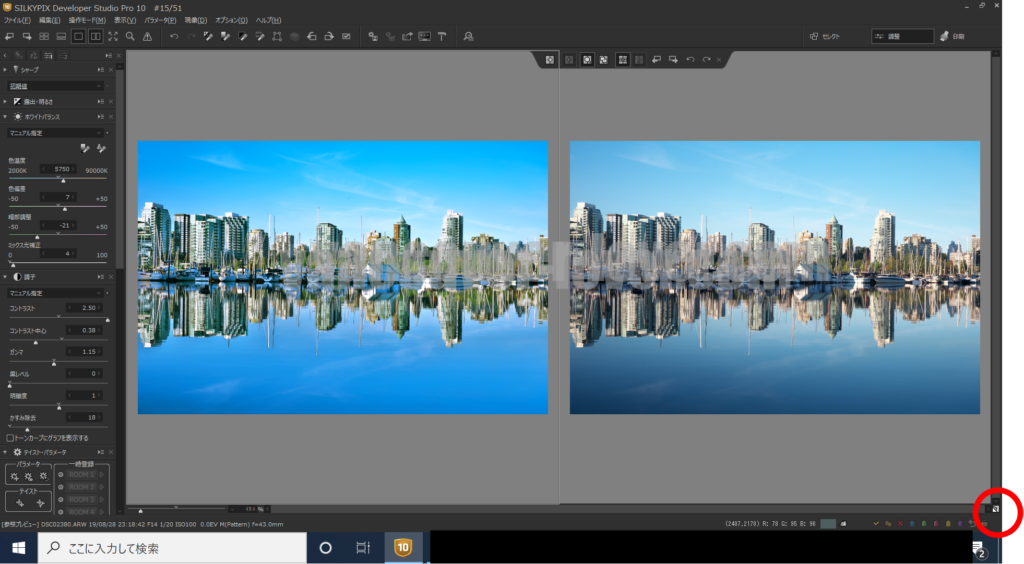
しかも、トリミングや回転などの、色ではない部分は初期状態にしないような設定が出来るので、色だけを比較するのが簡単になっています。
もちろん、画角の比較も出来ます。
ちなみにその時に気付いたのですが、パラメータに初期の数値が表示されているので、参考に出来るのは地味にいいなと思いました。
下画像の水色丸が現在の数値で、赤丸が初期の数値みたいです。赤丸の所のVを押すと、初期の数値に戻ります。
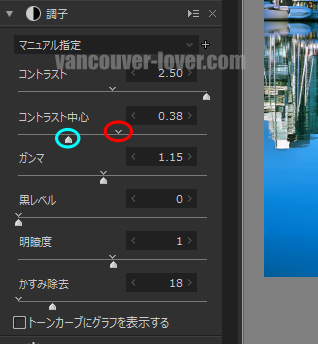
パラメータを一列にまとめられる
いままで色を調整するパラメータ・コントロールの表示方法を知らずにやっていて、✖を押して消えたら、どうやって再度表示するんだろうと思いながらビクビクしていました。
調べてみると、水色丸の「表示」から赤丸の「パラメータ・コントロール」を押すと出てきて、青四角のアイコンをクリックすると、露出だったり調子だったりの詳細コントロールが出てきました。

例えば赤丸の露出をクリックすると、水色で囲ったように詳細にコントロールするパネルが出てくるのですが、今のままでは邪魔なので、青丸をクリックすると表示位置が指定出来て、プレビューの左側だったり、右側だったり、好きな場所に表示させることが出来るので、結構便利かなと思いました。
私の場合は、全て左側にまとめてしまって、一列にまとめて画像のプレビューを大きくしているので、画像を少しでも大きく見れて、パラメータを一列にまとめられるのは良いなと思いました。

マウスホイールでパラメータの数値が変更、気付いたら画像がメチャクチャ
パラメータを1列に並べて縦に長くなってしまったので、下の方のパラメータを見ようとマウスホイール(マウスのクルクル)回していると、何故か動かなくて、「あれ?なんで?」と思いながら、マウスの位置をずらしながらマウスホイールを上下に回していました。
マウスホイールでは操作出来ないのかなと思っていると、画像が少し粗くなっていて、パラメータの数値を変更した後みたいになっていました。
「ん?」と思って数値を見てみると、マウスホイールを回すのに連動して、マウスの矢印があるパラメータの数値が変化してることに気付きました。
まだ、試しでしか編集していませんが、一応きれいに仕上げているつもりだったので、画像がメチャクチャになってとてもショックでした。
「マウスホイールは、普通、画面スライドやろ」と思いながら、なにか手はないかと勘で適当に触っていると、見つけました。
「オプション」の中に「機能設定」があって、その中に変更を項目を見つけました。
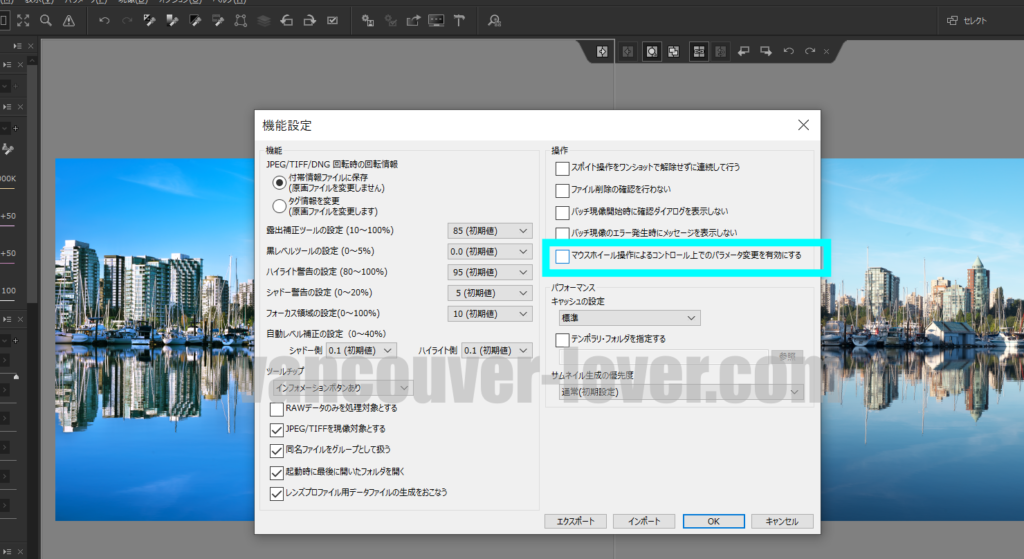
水色で囲っている部分にチェックが入っていたので、パラメータが変更されるようになっていました。
これで勝手に数値が変わらないで済みます。
そして、コントロールパネルをマウスホイールでスライド出来るようになったと喜んでいたのに、動きが悪すぎて使い物になりませんでした。
パラメータ調整は、多すぎて使いこなせない。
パラメータ調整の説明書を読んでいると、とりあえず種類が多過ぎる。
機能は多い方がいいのだが、初心者からしたら、なにをどうさわればいいのかわからなくて、途方に暮れてしまいそうです。
一応説明書には、露出を変更すると明るさが変更できますとか書いてあるのですが、覚えられなくて、感覚的に使えないのが少し嫌になってきました。
編集作業をしていると、機能の名前にマウスを当てると右下に名前とインフォメーションマークのiの青丸が出てきて、それをクリックすると、マニュアルが開くようになっていました。
始めはいいかなと思ったのですが、開くの待ってわざわざ閉じないといけないので、それが面倒です。
こんなことが出来るなら、名前とインフォメーションマークだけじゃなくて、軽くどんなことが出来る機能か説明書きがあったらいいなと思いました。
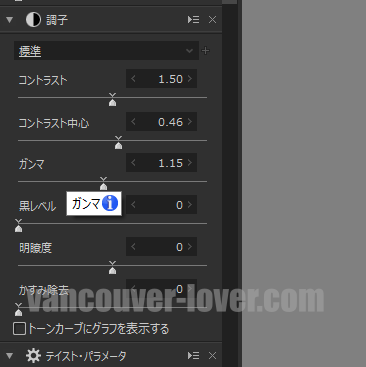
それに比べると、ソニーのソフトは、そこまで機能が少ないので、感覚的に使えたので良かったです。
意味不明のトーンカーブ
説明書をみていくとトーンカーブの項目が出てきましたが、やっぱり意味不明でした。
そこで調べてみると、トーンカーブについて分かりやすく、書いているものがあったので、参考に貼っておきます。
自動調整
説明書を読み進めていくと自動調整のボタンがありました。
少しは良くなったので、それをベースに編集することにしました。
編集前

自動調整後

説明書を見ながら編集していたのですが、トーンカーブの機能説明に来た時に、これはただのマニュアルであって、どうすればきれいになるとか書いてないし、これじゃダメだと思いました。
なので、ネットで写真編集の方法を検索しました。
編集したらどうなった?
まず編集前の写真です。
次に勉強前にソニーの無料公式ソフトで編集した写真

Silkypix developer studio pro 10の「自動調整」でボタン一つ押しただけの写真
頑張ってネットで勉強しながらSilkypix developer studio pro 10を使用して編集した画像

簡単に使えるのは、ソニーですが、最終的に編集が思い通りなりやすいのは、Silkypix developer studio pro 10って感じです。
もちろん、勉強の成果が大部分を占めています。
まとめ
はっきり言います。
高い!
画像読み込みが遅い!
でも、
ソニーのソフトに比べると、
編集のやりやすさ断然、こっちです。
比較しながらだったり、ボタン一つで初期画像が見れたり、ある地点での、設定を保存できたりと、断然編集しやすいことは確かです。
でも、私は買わない方が良かったと思っています。
特にメチャクチャ必要に迫られたわけではなく、ただ、あったらいいなぐらいで買いました。
結果、時間がかかり過ぎて嫌になったので、中途半端な気持ちの方は買わない方がいいと思います。
しかし、編集作業が好きな方だったり、更に追求したい方は買ってみてもいいかもしれません。




コメント